Browser extension for bookmarking web pages on your Nextcloud server.
Table of contents
- Table of contents
- ❔ Why?
- 💡 Highlights
- 🔧 Installation
- 🆕 Updating
- Usage
- 🔩 Options
- 🎉 Things to come
- 🐱💻 Open software that I used
❔Why?
Why use another bookmarking tool for Chrome/Opera/Edge and Nextcloud Bookmarks when Floccus already exists?
- No folder support.
- No keywords/tags support.
- Browsers’ native bookmarking support breaks down if you have many items (> 1000).
💡Highlights
- Automatic keywords
Bookmarker for Nextcloud attempts to determine keywords (also known as tags) for the web page. If successful, it will display those that are already used for other saved links, to avoid cluttering with too many keywords. - Keywords autocomplete
If you’re entering keyword for the bookmark Bookmarker for Nextcloud will look through your tags and suggest items. - Automatic descriptions
Documenting things is always hard, so Bookmarker for Nextcloud automatically scans the page for a description. - Quick operation
Instead of fetching data every single time from Nextcloud Bookmarker for Nextcloud tries to cache as many data as possible to accelerate operation.
🔧 Installation
The easiest way to install Bookmarker for Nextcloud is through the Chrome Webstore, the Edge Add-On page, or the Opera Add-On page.
If you want to have the bleeding edge version, you can clone the GitHub repository and build the extension yourself:
> git clone https://github.com/Latz/Bookmarker-For-Nextcloud.git
> npm install
> npm run build
The extension is built into the directory `dist`. Finally, you can install the unpacked extension.
🆕 Updating
This is an early version of the extension. After updating, you might have to re-authenticate with Nextcloud and to setup your options again.
🔑 Authorization
After the installation, you have to click the Extensions icon and pin *Bookmarker for Nextcloud* to the toolbar to have it available permanently. There’s currently a problem, that you might have to click the button multiple times to open the login window.
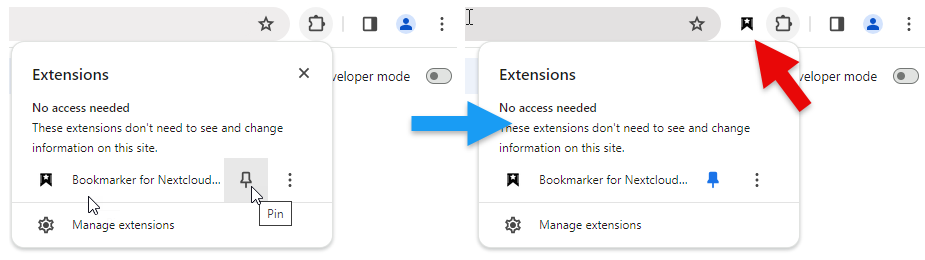
Bookmarker for Nextcloud needs to register with your Nextcloud installation. When you click on the icon for the first time, Bookmarker for Nextcloud will display a button:
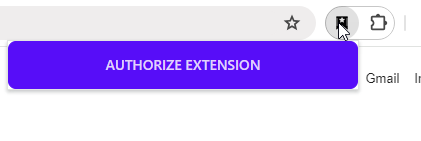
When clicked, a tab will open where you must enter the address of your Nextcloud server. Notice: This does not work if the active tab is a system tab (e.g. `chrome://` or `about://`).
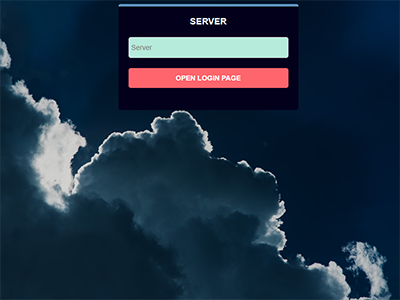
After clicking on the “Open login page” button, another tab will open. You will be asked to enter your login details:
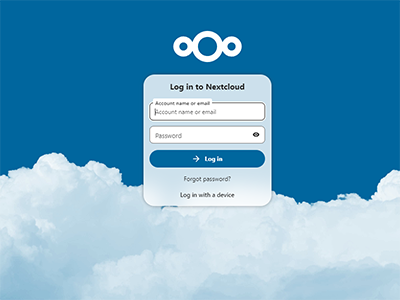
If your browser is already logged in to NextCloud, it will simply ask you to grant access:
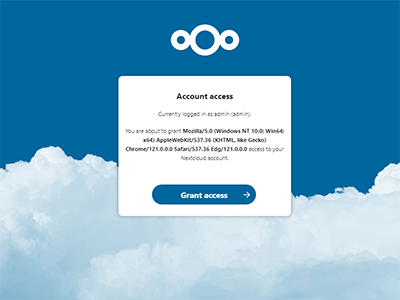
The extension is now connected to Nextcloud. You can close the tab.
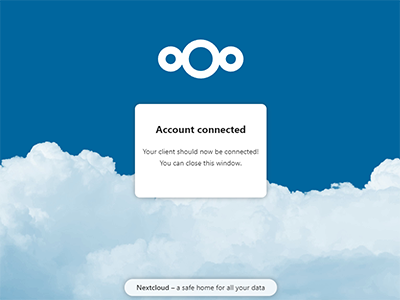
Usage
Depending on your options, the interface can look very different:
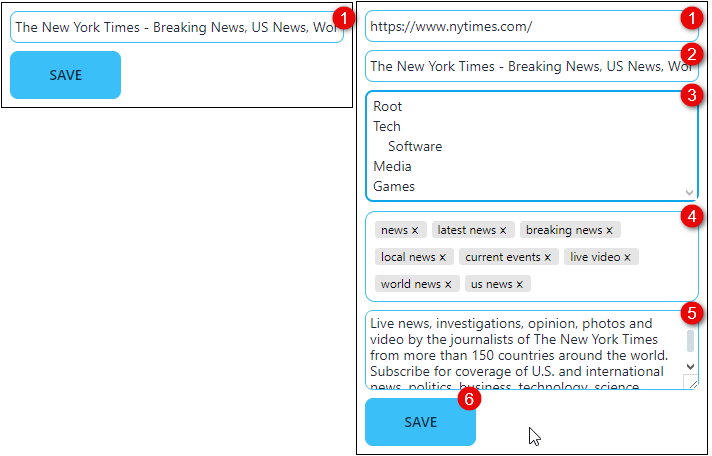
- Page URL
The URL of the page. - Page title
The tile of the page (extracted from the<title>tag).
👉🏻 This is the only element that can’t be disabled in the options. - Folders
The folder in which the bookmark is stored. You can select multiple folders by holding theCtrlkey while selecting a folder.
👉🏻 If this selection box is disabled the bookmark is stored in theRootfolder. - Keywords / Tags
You can define keywords to group bookmarks. Bookmarker for Nextcloud will extract keywords from the web page (as far as these are provided by the page) and then compares them to the existing keywords and displays the matches.
You can add keyword by clicking into the element, entering the keyword, pressing theEnterkey and delete keywords by clicking on thexat the end of each keyword.
👉🏻 If the element is disabled in the options no keywords are stored. - Description
Some description of the web page. To make things easier, Bookmarker for Nextcloud will try to extract a description from the page.
👉🏻 If this element is disabled no description will be stored. - Save
Save the bookmark. If enabled in the options a system message will appear on success or display an error message, if there are any problems.
Refreshing the cache
To speed up operation Bookmarker for Nextcloud is caching the keywords and the folders, so they need not to be loaded every time the user is creating a bookmark. The default caching time is 24 hours (soon to be customizable in the options). If you are changing the keywords or folders on the server this will not be reflected immediately in Bookmarker for Nextcloud.
You can refresh the cache and reload the data from the server by clicking “Refresh Cache” in the extension’s right click menu.
🔩 Options
You can access the options by right-clicking on the extension icon:
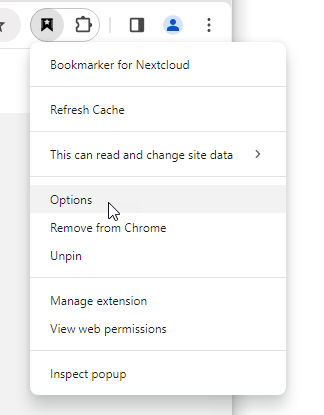
The option page is divided into four main sections:
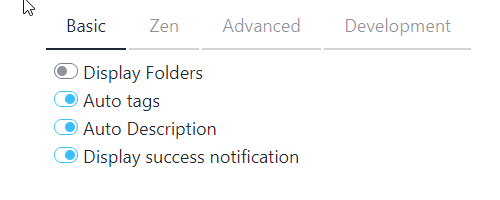
Basic – Interesting for most users
Advanced – Fine tuning
Zen – Distracting free bookmarking (not available yet)
Development – Convenience options for development
📊 Basic
- Auto tags
Try to detect keywords or tags from the website and display those already used for other links.
👉🏻 Default: Enabled - Display Folders
Display folders for organizing your bookmarks.
👉🏻 Default: Enabled - Auto description Try to detect the description from the website.
👉🏻 Default: Enabled - Display success notification
Display a system message that your bookmark has been saved successfully, or an error message if there was any problem.
👉🏻 Default: Enabled
😌 Zen
Still to come.
🚀 Advanced
- Check for stored bookmarks
Bookmarker for Nextcloud can check if you stored the current site already, retrieve the data from Nextcloud and display it in the popup. Depending on your Internet connection and server capabilities this can take some time and might be annoying.
👉🏻 Default: Enabled - Show Url
To keep the interface straight, Bookmarker for Nextcloud refrains from displaying the URL by default, since most users won’t change it anyway.
👉🏻 Default: Disabled - Show description
Describing things is always difficult, the same goes with bookmarks. So Bookmarker for Nextcloud does the best to check the websites for provided descriptions.
👉🏻 Default: Disabled - Use extended keyword detection
Some websites don’t provide any keywords that Bookmarker for Nextcloud is able to recognize, so as a last resort it loops through the headlines of the page (H1 to H6) and matches the words with the stored keywords. To keep things straight, you can limit the level of headlines being searched (Advanced Options). Additionally, the so found keywords are matched to the stored keywords, this can’t be disabled.
👉🏻 Default: Disabled
👩💻 Development
These options are used during the extension development process.
🎉 Things to come
- Even faster operation through better caching.
- Better keyword editing.
- Fuzzy keyword detection.
- More magic! ✨


